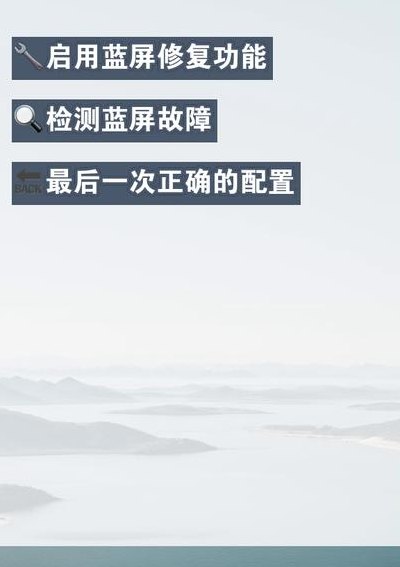360蓝屏修复功能(360蓝屏修复工具有用吗)
360怎么修复电脑蓝屏
1、打开360安全防护中心:点击任务栏右下角的360图标,选择“打开360安全卫士”。 进入设置界面:在360安全卫士的主界面上方导航栏中,点击“设置”。 进入高级设置:在设置界面的左侧导航栏中,点击“高级设置”。 启用蓝屏修复功能:在高级设置页面中,找到“蓝屏修复”选项,并将其切换为开启状态。
2、首先,需要重启计算机。在蓝屏状态下,通常无法正常操作系统,所以需要重启计算机以恢复正常操作界面。 打开360安全卫士。点击桌面上的360安全卫士图标,打开该软件。 寻找蓝屏修复功能。
3、打开360安全卫士软件。在主界面上选择“系统修复”。在系统修复界面上,点击“蓝屏修复”。360会自动扫描并识别导致蓝屏的问题。根据扫描结果,选择相应的修复选项。按照提示进行修复操作。在修复过程中,360会自动备份重要文件,确保数据的安全性。修复完成后,重新启动电脑,看是否蓝屏问题已经解决。
4、打开360安全卫士软件,点击“功能大全”,点击左侧的“系统”,在展开的菜单中点击“蓝屏修复器”,点击“立即修复”即可。
电脑设置360安全防护中心启用蓝屏修复功能的方法
1、启用蓝屏修复功能:在高级设置页面中,找到“蓝屏修复”选项,并将其切换为开启状态。 保存设置:点击页面底部的“确定”按钮,保存启用蓝屏修复功能的设置。完成以上步骤后,360安全防护中心的蓝屏修复功能就已成功启用。下次遇到蓝屏问题时,360会自动尝试修复蓝屏错误。
2、首先,启动360安全卫士软件,并在界面左侧点击“安全防护中心”。 检查并确保所有的立体防护功能都已启用。 接着,点击界面右上角的“安全设置”。 在左侧菜单中选择“漏洞修复”下的“其他设置”。 勾选“启用蓝屏修复功能”选项,然后点击“确定”完成设置。
3、打开360安全防护中心:点击任务栏右下角的360安全卫士图标,并选择“打开360安全卫士”以启动程序。 导航至设置界面:在360安全卫士的主界面顶部,点击“设置”按钮进入配置选项。 进入高级设置:在设置界面左侧菜单中,选择“高级设置”选项卡。
4、具体操作步骤如下:打开360安全卫士,点击左侧的“安全防护中心”;确保各项立体防护已开启;点击右上角的“安全设置”;点击左侧的“漏洞修复”——“其它设置”;勾选“启用蓝屏修复功能”,点击确定即可。
5、在安装可能导致问题的补丁后,360会提示您启用蓝屏修复功能。只需点击立即启用,无需额外操作即可开启。即使错过提示或之前关闭了此功能,您也可以在360漏洞修复的设置中随时调整。找到启用补丁蓝屏修复功能选项,勾选或取消即可。
6、利用360安全卫士进行蓝屏修复。360安全卫士提供了“电脑蓝屏修复”功能,我们可以通过以下方法开启:打开“360安全卫士”程序,在其主界面中点击右上角的“主菜单”按钮,从其下拉列表中选择“设置”项进入。
360修复蓝屏有用吗
在修复过程中,360安全卫士可能会提示用户进行一些额外的操作,如重启电脑、卸载冲突的驱动程序等。用户需要按照提示进行操作,以便更好地解决问题。需要注意的是,虽然360安全卫士的蓝屏修复功能可以帮助解决一些问题,但并不能保证一定能够完全解决所有蓝屏问题。
总之,360安全卫士是一个有效的工具,可以帮助用户修复电脑蓝屏问题。但在使用过程中,用户也需要注意预防和维护,以避免蓝屏问题的发生。
修复蓝屏有用 其实,360系统蓝屏修复功能只能初步的修复减少蓝屏的几率,只要不运行大型的程序,有些显示驱动不支持也会蓝屏,而且360安全卫士的蓝屏修复工具会拖慢开机速度,所以大家选择360蓝屏修复功能要慎重,还是自己找出问题并修复吧。
蓝屏后怎么启动360蓝屏修复功能?
1、进入高级设置:在设置界面的左侧导航栏中,点击“高级设置”。 启用蓝屏修复功能:在高级设置页面中,找到“蓝屏修复”选项,并将其切换为开启状态。 保存设置:点击页面底部的“确定”按钮,保存启用蓝屏修复功能的设置。完成以上步骤后,360安全防护中心的蓝屏修复功能就已成功启用。
2、首先,需要重启计算机。在蓝屏状态下,通常无法正常操作系统,所以需要重启计算机以恢复正常操作界面。 打开360安全卫士。点击桌面上的360安全卫士图标,打开该软件。 寻找蓝屏修复功能。
3、选择正常启动:成功启动后,系统蓝屏修复项将自动消失,备份文件也随之清理。如果遇到无法启动的情况,选择第二项系统蓝屏修复(打补丁引起蓝屏/无法启动时,请选此项恢复系统),程序会自动恢复关键文件并重启。
4、首先,打开你的360安全卫士,找到主界面后,你会在右上角看到三个水平排列的图标,点击这个按钮,进入设置选项。在新打开的界面中,选择【设置】选项,继续向下探索。进入设置页面后,找到并点击【bug fix】选项。接着,深入到更高级的设置中,你会看到一个【启用蓝屏修复功能】的选项。
5、打开360安全卫士软件。在主界面上选择“系统修复”。在系统修复界面上,点击“蓝屏修复”。360会自动扫描并识别导致蓝屏的问题。根据扫描结果,选择相应的修复选项。按照提示进行修复操作。在修复过程中,360会自动备份重要文件,确保数据的安全性。修复完成后,重新启动电脑,看是否蓝屏问题已经解决。
360安全卫士系统蓝屏修复功能如何启用?
1、启用蓝屏修复功能:在高级设置页面中,找到“蓝屏修复”选项,并将其切换为开启状态。 保存设置:点击页面底部的“确定”按钮,保存启用蓝屏修复功能的设置。完成以上步骤后,360安全防护中心的蓝屏修复功能就已成功启用。下次遇到蓝屏问题时,360会自动尝试修复蓝屏错误。
2、打开360安全防护中心:点击任务栏右下角的360安全卫士图标,并选择“打开360安全卫士”以启动程序。 导航至设置界面:在360安全卫士的主界面顶部,点击“设置”按钮进入配置选项。 进入高级设置:在设置界面左侧菜单中,选择“高级设置”选项卡。
3、在安装可能导致问题的补丁后,360会提示您启用蓝屏修复功能。只需点击立即启用,无需额外操作即可开启。即使错过提示或之前关闭了此功能,您也可以在360漏洞修复的设置中随时调整。找到启用补丁蓝屏修复功能选项,勾选或取消即可。