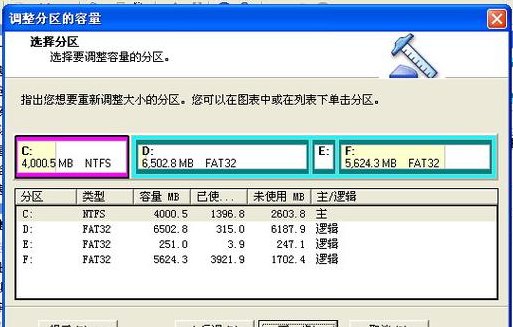硬盘分区方法(硬盘分区方法有哪些)
如何正确给电脑硬盘分区?
1、步骤 在“此电脑”上右键点击,选择“管理”,然后在“计算机管理”窗口的左侧列表中选择“磁盘管理”。在Windows 10中也可以右键点击开始菜单,直接选择“磁盘管理”功能。
2、硬盘分区是指将硬盘分成若干个逻辑部分,每个部分可以独立使用,相互之间不会干扰。本文将深入探讨硬盘分区的三种类型:主分区、扩展分区和逻辑分区,帮助读者更好地了解硬盘分区的原理和使用方法。
3、通常硬盘会划分成五个区,分别是C、D、E、F、G盘,不过也可以根据自己的习惯将分为六个区,这个是没有严格限制的。C盘通常不需要占据太大空间,1t硬盘可以给C盘分50-60G即可。
4、具体步骤如下:首先把磁盘放入电脑主机里面开机,打开之后点击我的电脑右键,选择管理,点击打开。
5、在Windows系统中使用磁盘管理工具分区在Windows系统中有一个磁盘管理工具,可以用来管理硬盘分区。具体步骤如下:打开“计算机”或“我的电脑”,在左侧点击“管理”。选择“磁盘管理”选项卡。
怎样给硬盘分区?
打开电脑,然后右键单击桌面的计算机,在弹出的对话框选择管理。在计算机管理中,选择磁盘管理。右键点击要压缩的磁盘,在弹出的列表选项中选中压缩卷。
首先需要将刚刚分配的盘符删除,只有删除盘符后才能进行合并分区,右击刚分好的磁盘,选择删除卷即可。硬盘电脑图解7 第七步,合并分区。
新建磁盘分区在“未指派”的磁盘空间上点击右键,选择“新建磁盘分区”命令。
首先进入系统的磁盘管理,右击“我的电脑”,选择“管理”。在弹出的窗口左边点击“磁盘管理”。就可以看到电脑分区情况。选择一个剩余空间较为充裕的盘符,右击它,在弹出来的右键菜单中选择“压缩卷”。
硬盘简单分区 注;这个方法适合新装的硬盘 安装好了硬盘之后,鼠标右键计算机——管理——磁盘管理。
硬盘分区,你了解多少?
通常就是我们说的C盘。在分出主分区后,其余部分可以组成扩展分区。扩展分区:硬盘的大容器扩展分区是一个大容器,里面可以再细分成多个逻辑分区。要注意的是,扩展分区不能直接使用,它是以逻辑分区的方式来使用的。
扩展分区和逻辑分区因为硬盘上最多只能有4个主分区,并不能满足用户需求,当用户想要更多的分区时就需要用到扩展分区了。扩展分区是一种特殊的住分区,可以用来建立逻辑分区,逻辑分区没有个数限制。
电脑的内存大小是按照1024为换算单位的,即1兆=1024KB,1G=1024兆。计算好各个盘符需要分的大小后在进行分区。如下图可供参考:分区电脑图解3 第三步,新建压缩卷对磁盘进行分区。
主分区主分区则是一个比较单纯的分区,通常位于硬盘的最前面一块区域中,构成逻辑C磁盘。
你是否希望将整个硬盘空间作为主分区并激活?主分区一般就是C盘,随着硬盘容量的日益增大,很少有人硬盘只分一个区,所以按“N”并按回车。
为了让读者能对Windows7分区软件有个全面的了解,以下是笔者亲自为大家进行在Windows7下进行无损分区的实战演示。